Esta rondando por mi cabeza comprarme el nuevo Airis Kira con un disco de 40 Gb, el caso es que el ultraportátil con el Windows XP instalado cuesta 40 € más y yo ya tengo una licencia de XP que no uso en casa.
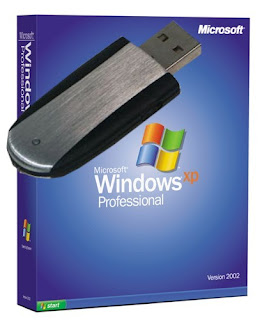
El principal problema es que este portátil no tiene lector de CD´s y empece a darle vueltas a la cabeza si copiar el CD de XP a un pendriver USB o a una tarjeta SD y ponerle algún tipo de arranque valdría para instalar en el portátil el XP ...
Ademas seria utilísimo un Windows XP de instalación en uno de estos dispositivos en caso de tener que reinstalarlo en un PC sin CD-ROM ya no en el caso solo de los ultraportátiles.
Di con un tutorial muy bueno, la cosa no era tan simple como copiar a saco el CD de instalación y poner algún tipo de arranque pero un software especifico hace todo muy fácil, como no tenia en el momento un pendrive libre, utilice una tarjeta SD de 1 Gb sobre un lector interno enchufado en uno de los conectores USB de la placa base.
Y funciono, o por lo menos arrancaba la instalación, no proseguí porque no tengo un PC para reinstalar XP en estos momentos pero todo tenia muy buena pinta.
Aquí esta el tutorial de Hanox, tener en cuenta que el autor lo ha adaptado para el Asus Eee, en nuestro caso en concreto de un PC standard comprobar cual es la opción en la BIOS para arrancar desde USB, etc..
Básicamente se trata de preparar un pen USB con la instalación del Windows XP y configurar el Eee PC para arrancar desde la unidad USB.
Los requisitos necesarios serán:
Preparar la memoria USB
El primer paso es preparar la memoria USB con los archivos de la instalación de Windows. Es recomendable que la memoria sea de tipo flash, es decir, los típicos pen y no los discos duros externos.
NOTA: esta guía es una traducción de la encontrada en scalegamer.
Conectamos la memoria USB al ordenador.
Descargamos y descomprimimos el pack de utilidades. Entramos en la carpeta Pre-packed y luego en usb_prep8. Hacemos doble-clic en el archivo usb_prep8.cmd. Esto nos abrirá una ventana de MS-DOS (captura) que NO deberemos cerrar hasta finalizar todo el proceso.
Luego presionamos cualquier tecla para continuar.
En la ventana que nos muestra (captura) las opciones ya están pre-configuradas, por o que lo único que tenemos que hacer es asegurarnos de que en Destination Drive aparece nuestra memoria, activamos Quick Format y pulsar el botón “Start“. Pulsamos Sí para continuar cuando nos pregunte si queremos formatear el disco.
Cuando nos avise de que la operación ha finalizado aceptamos y NO cerramos ninguna ventana.
Ahora tenemos que abrir una consola de MS-DOS y acceder hasta la carpeta bootsect. Para ello vamos a Menú Inicio -> Ejecutar, escribimos cmd y aceptamos. En la consola introducimos [si descomprimimos la carpeta en el raíz de c:\]:
Una vez situados en la carpeta introducimos [cambiando L: por la unidad de nuestra memoria USB]:
Esto lo que hará será sobreescribir el sector de arranque del USB, permitiendo al Eee PC acceder al USB a la hora de encender el equipo. Si todo fue correctamente verás el mensaje “Bootode was successfully updated on all targeted volumes (captura).
Ahora podemos cerrar esta ventana de consola y la de la utilidad “PeToUSB”.
Tras cerrar esta ventana, en la consola que tendremos abierta veremos el siguiente menú:
 Ahora sigue estos pasos:
Ahora sigue estos pasos:
Una vez finalizado pulsamos cualquier tecla para continuar.
Comenzará la copia de archivos a nuestro disco duro. Una vez finalizada pulsamos enter.
Ahora veremos un mensaje en el que nos preguntará si queremos copiar los archivos a la memoria USB (captura). Pulsamos Sí.
Una vez finalizada la copia de archivos un mensaje nos preguntará si queremos cambiar el archivo migrate.inf. Pulsamos Sí.
Aceptamos para desmontar la unidad virtual.
Pulsamos cualquier tecla. Hemos finalizado la preparación de la memoria USB.
Instalación en el Eee PC
Conectamos la memoria USB al Eee PC y encendemos el equipo. Durante el arranque mantenemos presionada la tecla Esc para acceder al menú de arranque (captura).
En la lista de arranque seleccionamos la unidad USB y aceptamos.
Nos aparecerá un menú en el que tenemos que escoger entre dos opciones: GUI o TXT Mode (captura).
La primera vez seleccionamos la opción inferior, TXT Mode.
Comenzará el proceso de instalación habitual de Windows XP.
NOTA: si nos encontramos con un pantallazo azul de error (captura) durante el proceso puede ser debido a que hemos utilizado un CD de instalación de Windows XP sin drivers para discos SATA.
A la hora de seleccionar la partición de instalación, tenemos que eliminar TODAS las particiones actuales de los discos SSD [cuidado que aquí también aparece la memoria USB listada]. Crearemos una partición en el disco de menor capacidad y la formatearemos con NTFS rápido.
NOTA: si no se eliminan todas las particiones nos encontraremos con errores de tipo “Falta NTLDR” o “hal.dll” al reiniciar el equipo (captura).
Al reiniciar tendremos que volver a seleccionar la unidad USB en el menú de arranque.
En esta ocasión seleccionamos el GUI Mode en el menú. Comenzará la instalación gráfica.
Cuando este apartado de la instalación finalice, tendremos que volver a seleccionar el GUI Mode una segunda vez hasta que nos aparezca el escritorio de Windows (captura). Es muy importante que durante todo este proceso no se extraiga la memoria USB.
Una vez que veamos el escritorio de Windows tendremos el proceso finalizado.
Vía: www.hnkweb.com
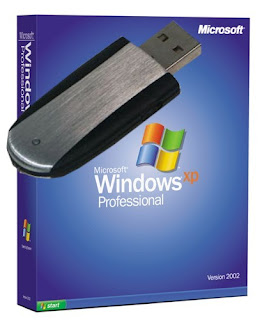
El principal problema es que este portátil no tiene lector de CD´s y empece a darle vueltas a la cabeza si copiar el CD de XP a un pendriver USB o a una tarjeta SD y ponerle algún tipo de arranque valdría para instalar en el portátil el XP ...
Ademas seria utilísimo un Windows XP de instalación en uno de estos dispositivos en caso de tener que reinstalarlo en un PC sin CD-ROM ya no en el caso solo de los ultraportátiles.
Di con un tutorial muy bueno, la cosa no era tan simple como copiar a saco el CD de instalación y poner algún tipo de arranque pero un software especifico hace todo muy fácil, como no tenia en el momento un pendrive libre, utilice una tarjeta SD de 1 Gb sobre un lector interno enchufado en uno de los conectores USB de la placa base.
Y funciono, o por lo menos arrancaba la instalación, no proseguí porque no tengo un PC para reinstalar XP en estos momentos pero todo tenia muy buena pinta.
Aquí esta el tutorial de Hanox, tener en cuenta que el autor lo ha adaptado para el Asus Eee, en nuestro caso en concreto de un PC standard comprobar cual es la opción en la BIOS para arrancar desde USB, etc..
Básicamente se trata de preparar un pen USB con la instalación del Windows XP y configurar el Eee PC para arrancar desde la unidad USB.
Los requisitos necesarios serán:
- Un CD de Windows XP Professional [actualizado con soporte para discos SATA].
- Un memoria USB de al menos 1GB de capacidad.
- Un pack de utilidades para volcar el CD al pen USB (enlace).
- Un Asus Eee PC 900.
- Otro equipo con Windows para preparar el pen USB.
Preparar la memoria USB
El primer paso es preparar la memoria USB con los archivos de la instalación de Windows. Es recomendable que la memoria sea de tipo flash, es decir, los típicos pen y no los discos duros externos.
NOTA: esta guía es una traducción de la encontrada en scalegamer.
Conectamos la memoria USB al ordenador.
Descargamos y descomprimimos el pack de utilidades. Entramos en la carpeta Pre-packed y luego en usb_prep8. Hacemos doble-clic en el archivo usb_prep8.cmd. Esto nos abrirá una ventana de MS-DOS (captura) que NO deberemos cerrar hasta finalizar todo el proceso.
Luego presionamos cualquier tecla para continuar.
En la ventana que nos muestra (captura) las opciones ya están pre-configuradas, por o que lo único que tenemos que hacer es asegurarnos de que en Destination Drive aparece nuestra memoria, activamos Quick Format y pulsar el botón “Start“. Pulsamos Sí para continuar cuando nos pregunte si queremos formatear el disco.
Cuando nos avise de que la operación ha finalizado aceptamos y NO cerramos ninguna ventana.
Ahora tenemos que abrir una consola de MS-DOS y acceder hasta la carpeta bootsect. Para ello vamos a Menú Inicio -> Ejecutar, escribimos cmd y aceptamos. En la consola introducimos [si descomprimimos la carpeta en el raíz de c:\]:
cd c:\Pre-packed\bootsectUna vez situados en la carpeta introducimos [cambiando L: por la unidad de nuestra memoria USB]:
bootsect.exe /nt52 L:Esto lo que hará será sobreescribir el sector de arranque del USB, permitiendo al Eee PC acceder al USB a la hora de encender el equipo. Si todo fue correctamente verás el mensaje “Bootode was successfully updated on all targeted volumes (captura).
Ahora podemos cerrar esta ventana de consola y la de la utilidad “PeToUSB”.
Tras cerrar esta ventana, en la consola que tendremos abierta veremos el siguiente menú:
- Presiona 1 y luego enter: Se abrirá una ventana de selección de directorio en la que tenemos que escoger la ubicación de nuestra unidad de CD que tiene el Windows XP (captura).
- Presionamos 2 y luego enter: Tenemos que introducir una letra de unidad que no estemos usando en nuestro PC [por defecto T]
- Presionamos 3 y luego enter: introducimos la unidad de nuestra memoria USB [en este ejemplo L]
- Presionamos 4 y luego enter: inicia el proceso.
Una vez finalizado pulsamos cualquier tecla para continuar.
Comenzará la copia de archivos a nuestro disco duro. Una vez finalizada pulsamos enter.
Ahora veremos un mensaje en el que nos preguntará si queremos copiar los archivos a la memoria USB (captura). Pulsamos Sí.
Una vez finalizada la copia de archivos un mensaje nos preguntará si queremos cambiar el archivo migrate.inf. Pulsamos Sí.
Aceptamos para desmontar la unidad virtual.
Pulsamos cualquier tecla. Hemos finalizado la preparación de la memoria USB.
Instalación en el Eee PC
Conectamos la memoria USB al Eee PC y encendemos el equipo. Durante el arranque mantenemos presionada la tecla Esc para acceder al menú de arranque (captura).
En la lista de arranque seleccionamos la unidad USB y aceptamos.
Nos aparecerá un menú en el que tenemos que escoger entre dos opciones: GUI o TXT Mode (captura).
La primera vez seleccionamos la opción inferior, TXT Mode.
Comenzará el proceso de instalación habitual de Windows XP.
NOTA: si nos encontramos con un pantallazo azul de error (captura) durante el proceso puede ser debido a que hemos utilizado un CD de instalación de Windows XP sin drivers para discos SATA.
A la hora de seleccionar la partición de instalación, tenemos que eliminar TODAS las particiones actuales de los discos SSD [cuidado que aquí también aparece la memoria USB listada]. Crearemos una partición en el disco de menor capacidad y la formatearemos con NTFS rápido.
NOTA: si no se eliminan todas las particiones nos encontraremos con errores de tipo “Falta NTLDR” o “hal.dll” al reiniciar el equipo (captura).
Al reiniciar tendremos que volver a seleccionar la unidad USB en el menú de arranque.
En esta ocasión seleccionamos el GUI Mode en el menú. Comenzará la instalación gráfica.
Cuando este apartado de la instalación finalice, tendremos que volver a seleccionar el GUI Mode una segunda vez hasta que nos aparezca el escritorio de Windows (captura). Es muy importante que durante todo este proceso no se extraiga la memoria USB.
Una vez que veamos el escritorio de Windows tendremos el proceso finalizado.
Vía: www.hnkweb.com





hola, si quieres probar como anda la instalacion, podrias usar un emulador de pc (como microsoft virtual pc, es gratis), con esto no necesitas un pc que puedas formatear.
ResponderEliminarSi te digo la verdad lo de los emuladores de PC es una asignatura pendiente que tengo, ahora mismo me estoy bajando un tutorial del Virtual PC y ver si me decido a instalarlo y probarlo.
ResponderEliminarUn Saludo y gracias por la recomendación.
Un ultimo paso:
ResponderEliminarEl archivo boot.ini debe quedar como sigue si instalaron en la unidad c:
[boot loader]
timeout=30
default=multi(0)disk(0)rdisk(0)partition(1)\WINDOWS
[operating systems]
multi(0)disk(0)rdisk(0)partition(1)\WINDOWS="Microsoft Windows XP Home Edition" /noexecute=optin /fastdetect
Saludos
lunaveliz@123click.cl
Super, super bién ... muchas gracias por el tutorial ... se entendio, se aplico y funciono ... gracias ...
ResponderEliminareureKpc
pguerrav@eurekpc.com
Estimado... primero que nada muchas gracias por su aporte.
ResponderEliminarYo cree el Pendriver de booteo...
Pero una vez creada la particion de mi disco duro..y comienza a instalar me da el siguiente error:
EL SIGUIENTE VALOR DEL ARCHIVO .SIF, UTILIZADO POR EL PROGRAMA DE INSTALACION FALTA O ESTA DAÑADO:
VALOR 0 EN LA LINEA DE LA SECCION [SOURCEDISKSFILES] CON LA CLAVE "binifix4.cmd".
EL PROGRAMA DE INSTALACION NO PUEDE CONTINUAR.
Seria tan amable en poder ayudarme?
De antemano muchas gracias.. Saludos
carlos.laree@gmail.com
Hola, buenas...
ResponderEliminarMira, me he dado 2 vueltas y media por toda la red buscando un tutorial como este...
Te explico... Tengo una Toshiba Satellite, al cual le entro un troyano que no me deja entrar a windows, me borro un archivo necesario de arranque y demás...
Ya investigue suficiente sobre él, y la solucion me arroja usar el CD de instalacion de Windows, usar funcion R en la primera pantalla del instalador, y bla bla...
El gran problema, es que la unidad DVD se estropeó, murió, dejode funcionar... Y no tengo como arreglarla, parece ser un problema fisico.
Entonces pense en el USB, este notebook tiene arranque desde USB, ya lo comprobé, pero ahora me falta el CD de Windows EN el pendrive...
Encontre tu tutorial, pero dice que es para un Eee PC... La verdad estoy un poco desactualizado, pero eso es un Asus, no?? Esto implica que no lo podre usar en la Toshiba?
Porque todo el tiempo habla de la Eee...
sabes de alguna forma que se pueda hacer un disco instalador de windows (comun y corriente) EN un pendrive??
Te agradeceria que me respondieras, no se si te sale mi correo en el mensaje... Por si acaso de lo dejo: chriscollao en hotmail
de antemano un millon de gracias
Como indico al comienzo del tutorial, el procedimiento se puede usar en cualquier PC con arranque desde USB. El manual te indica como hay que volcar el CD de XP en el Pendriver o tarjeta de memoria para que se convierta en un dispositivo de instalación de Windows para poder realizar la instalación desde él de Windows XP.
ResponderEliminarEn definitiva, según lo que has contado este tutorial es justo lo que necesitas.
Ok... Muchisimas gracias!
ResponderEliminarLo intentaré ahora entonces...
Saludos
A mi me pasa exactamente lo mismo que a Carlos, utilizo un XP original de hace varios años, es anterior a SP2 (creo que lleva el 1)
ResponderEliminar¿Alguien puede ayudarme?, empieza a ser desesperante.
bueno ami m resulta todo el primer proceso de crearel usb booteable con un window sp3 pero al momento de q arranca desd el usb m sale "j_" y toda la pantalla negra... Quien m puede ayudar??
ResponderEliminarmuy buen manual, funciona perfecto.
ResponderEliminargracias
en la instalacion al momento de cargarlo me dice que falta el archivo NTLDR y cualquier tecla para reiniciar que puedo hacer para seguir con la instalacion ya que he probado otros metodos para instalar pero no me deja ya que el equipo tiene virus .... gracias de antemano
ResponderEliminarGenial tu aporte. Lo apliqué a mi MSI Wind U100 y todo maravilla. si te interesa recoger mi experiencia en el proceso, me avisas y te envío un mail con los detalles que considero relevantes y pueden servir a otros. Salu2. Angel
ResponderEliminardegiorgi@fibertel.com.ar
Yo tengo ese mismo portátil así que me interesaría muchisimo, mándame un mail a correoandromeda@gmail.com
ResponderEliminarUn Saludo.
HOla!!genial tu tutorial.
ResponderEliminarTodo ha ido perfecto. Solo tengo un problema y no se como solucionarlo.
Al entrar en mi pc, solo se ve el disco duro pequenyo!? el de 4 gb (yo tambien tnego un eeepc 900)
Y otra pregunta. Es posible instalar el WXP en el disco duro grande? Ya me paso la ultima vey que con windows update los 4gb se quedan pequenyos enseguida. Lo he intentado esta vez, pero al formatear el disco duro grande como NFTS (rapido) luego decia que no era un disco duro adecuado. Asi qeu al final lo he hecho con el de 4gb y ha funcionado.
Si me puedes ayudar te estare eternamente agradecido.
Saludos
makinah dijo...
ResponderEliminarbueno ami m resulta todo el primer proceso de crearel usb booteable con un window sp3 pero al momento de q arranca desd el usb m sale "j_" y toda la pantalla negra... Quien m puede ayudar??
tengo una acer aspire one y me pasa lo mismo pero sin la j, solo me sale un cursor y se queda ahi, no arranca ni nada
Estoy tratando de instalar el XP en una lap que no tiene CDROM y todo va bien, pero al momento de reinicir y seleccionar el modo GUI me arroja un error "No se ha iniciado Windows debido a un problema de coniguracion de disco en el hardware del equipo" Como puedo solucionar esto? Ademas intente nuevamente reiniciar la instalacion de cero, pero arroja el error "no encuentra el archivo tal en la ruta especificada" Por favor ayudenme!!!
ResponderEliminarSds
Alejandro:
ResponderEliminar¿Estas instalando el XP con el SP2?
amigo una duda...ya hice todo lo ke me dijiste en el el paso 1 me dice que seleccione donde se encuentran mi arhivo o discode xp, selecciona la ruta pero me dice que no hay archivos de xp.que puedo hacer de ante mano graciass...!!
ResponderEliminarFantastico! manual clarito y muy practico. Solo me falta ver si funciona.
ResponderEliminarGracias
EdUaRdO
ResponderEliminarEsta con madres..!! si funciona yo ya lo hice con una netbook Acer y pude instalar el XP professional sin problemas.. gracias por tu aportación.
hay alguna forma de hacer lo mismo pero con windows 2000?
ResponderEliminarMuy buena tu explicación. Muchas Gracias.
ResponderEliminarJavier
Hola amigo excelente tutorial FUNCIONA PERFECTAMENTE.
ResponderEliminarpero como puedo volver a utilizar mi USB normalmente. Ya que no lo reconoce la computadora una vez que quiero pasarle archivos o algo asi. Me fue de gran ayuda tu tutorial espero puedas resolver mi duda por que la USB no es mia jejejeje te agradeceri al doble.
MUY AGRADECIDO...
ResponderEliminarPOR SI LES SIRVE SABER... LO LOGRE INSTALAR EN UN ACER ONE...
CON UN DISCO XP SIN SER SATA ESPECIFICAMENTE
Hola. Tras haber hecho lo anterior, cuando pulso "4" y "enter" me sale lo siguiente:
ResponderEliminarEnter your choice: 4
Lets prepare a Tempopary Virtual Drive ....
Closing Existing Virtual Drives if any ....
Virtual Disk Driver for Windows version 3.1
http://chitchat.at.infoseek.co.jp/vmware/
The Virtual Disk Driver is not installed.
Virtual Disk Driver for Windows version 3.1
http://chitchat.at.infoseek.co.jp/vmware/
The Virtual Disk Driver is not installed.
Existing Virtual Drives if any are Closed
tempimage.img was not found, creating a new one ....
El archivo C:\Pre-packed\usb_prep8\tempimage.img está creado
Virtual Disk Driver for Windows version 3.1
http://chitchat.at.infoseek.co.jp/vmware/
Installed the Virtual Disk Driver.
Virtual Disk Driver for Windows version 3.1
http://chitchat.at.infoseek.co.jp/vmware/
The number of virtual disk device is set to 1.
It will take effect the next time the driver is started.
Virtual Disk Driver for Windows version 3.1
http://chitchat.at.infoseek.co.jp/vmware/
Started the Virtual Disk Driver.
Virtual Disk Driver for Windows version 3.1
http://chitchat.at.infoseek.co.jp/vmware/
Created the virtual disk device 1.
Number of Disks : 2
Virtual Disk Driver for Windows version 3.1
http://chitchat.at.infoseek.co.jp/vmware/
Failed to decide type of 'tempimage.img'.
Open as a simple sector image file.
Virtual Disk 1
Failed to open the virtual disk image.
Datos no vßlidos.
Virtual Disk Driver for Windows version 3.1
http://chitchat.at.infoseek.co.jp/vmware/
Failed to assign the drive letter 'T' to disk 1 partition 0.
El dispositivo no estß listo.
Temporary Virtual Drive T: Created, lets Format it
La unidad especificada no existe.
TEMPDRIVE T: Not Formatted - Program will be Ended
Closing Existing Virtual Drives if any ....
Virtual Disk Driver for Windows version 3.1
http://chitchat.at.infoseek.co.jp/vmware/
Closing the image on the virtual disk 0...The drive is empty.
Closing the image on the virtual disk 1...The drive is empty.
Stopped the Virtual Disk Driver.
Virtual Disk Driver for Windows version 3.1
http://chitchat.at.infoseek.co.jp/vmware/
Uninstalled the Virtual Disk Driver.
Existing Virtual Drives if any are Closed
***** HELP for Using USB-Drive for Install of Windows XP: *****
Boot with USB-Drive plugged and Press [Delete] to Enter BIOS Setup
Change BIOS Boot Settings:
Harddisk is First Boot Device Type and USB-Drive is seen as First Harddisk
Reboot from USB-Drive and Select 1. TXT Mode Setup Windows XP
Use Only C: Drive of Computer Harddisk as Partition for Install of Windows XP
and then Select Quick Format with NTFS FileSystem, XP Install is Automatic
***** NEVER UNPLUG USB-Drive ***** Until After First Logon of Windows XP
New Harddisk and Creating Partitions after Booting from USB-Drive:
Direct after Deleting and Creating New partitions, Quit XP Setup with F3
OR Switch OFF your Computer and Boot in any case from USB-Drive again and
Run 1. TXT Mode Setup again so that DriveLetters get their Correct Value
So in this case one Boots ** TWICE ** in the TXT-mode Setup
***** More Info: Read the Help_usb_prep.txt File *****
Presione una tecla para continuar . . .
En definitiva, me da un error. ¿A qué se debe?
Me ha funcionado en un Acer Aspire One 150, lo tuve que hacer dos veces, porque no había eliminado todas las particiniones que trae. Ah, y tuve que copiar unos cuantos ficheros a mano en el pendrive, segú me los iba pidiendo la instalación. Pero nada que no tuviera sllución. Muchas gracias.
ResponderEliminarbuenas, que tal, bueno mi comentario es el siguiente. ya prepare el pendriver, lo conecte a la asus y todo sta bien pero tengo el bios en una particion y dudo en borrarla que me recomiendas. mi correo es adrianlunamtz@hotmail.com
ResponderEliminar"grax por el aporte es de mucha ayuda"
muchisimas gracias ya lo instale y todo funciono muy bien
ResponderEliminarjaja no le hagan a la mamada mejor compren un lector externo que les cuesta lo mismo que una memoria y ya de ahi instalan lo que sea jajajaja ches burros!!!
ResponderEliminarClaro, claro, de los 5€ que cuenta una SD o un pendriver de 1 Gb y que todo el mundo tiene en casa, con su tamaño y portabilidad, a gastarte más de 30€ en una aparato de las dimensiones y peso de un CD-ROM externo, tanto como si haces instalaciones frecuentes en este tipo de equipo como si haces solo una me quedo con la SD.
ResponderEliminarEjecutado y funciono a la perfeccion... solo eliminen el EISA en las pc ACER...
ResponderEliminarGracias
Saludos Desde Guatemala
mas facil me parese instalar el xp desde un cdrom externo usb .Menos lio complicarse la vida con un pendrive es como te metes el dedo derecio en oreja ischerda........un saludo
ResponderEliminarLo estoy intentando en un acer one...,y tengo el problema que tengo dos particiones.Y me bota un error de: windows root system32\hal.dll.
ResponderEliminarEs decir que no puedo instalar xp a menos que elimine todas las particiones.?
Existe alguna forma de instalar conservando mi informacion(que la tengo en una de las particiones)?
Gracias.
Todo el proceso de preparación de mi USB está correcto, el problema esta en el momento de bootear la portatil, esta no me indica la unidad USB y dice que hubo un error que presione una tecla para refrescar, pero no sucede nada si lo hago, solamante si quito la USB, configuré el Setup pero no puedo en definitiva, podría alguien ayuarme?
ResponderEliminarHola tengo un problema, antes de nada decir que e tutorial esta genial, pero mi problema esta el ya haber instalado todo en el disco duro(hasta programas y drivers) pero si quito el pendrive ya anda mi xp pone k no se encuentra boot y es raro por que todo esta instalado en el disco duro .... Alguien puede ayudarme o decirme que tendria que hacer?? muchas gracias
ResponderEliminarPana lo maximo de verdad felicitaciones por el tutorial muy buen aporte
ResponderEliminarmuy bueno
ResponderEliminarexcelente el tutorial, muuuuuyyy util. Solo que me costó conseguir un driver que el xp me reconociera el disco duro sata de una toshiba A205 sp5820. Despues de media vida buscandolo el que me sirvio fue este
ResponderEliminarhttp://www.csd.toshiba.com/cgi-bin/tais/support/jsp/download.jsp?ct=DL&soid=2021762&ref=EV
por si alguien lo necesita. Con Nlite cree un disco de intalacion con ese driver incluido y todo listo!
Gracias por el tuto, demasiado bueno.
Gracias a ti por el aporte, parece que el driver también vale para los modelos:
ResponderEliminarSatellite Pro L300-EZ1004X, L300-EZ1005X, L300-EZ1004V, L300-EZ1005V, L300-SP5803, L300-SP5801, L350-S1001X, L350-S1001V
Un Saludo.
Haber si alguien me ayuda, ya hice todo y funciona, solo que hasta el final al quitar la usb para ya trabajar el sistema, al iniciar ya no trabaja, me dice lo sig:
ResponderEliminar"no se a iniciado windows devido a un problema de configuracion de disco en el hardware de arranque.
no se puede leer el disco de inicio seleccionado......bla,bla,bla"
alguien con este problema que me pueda hechar la mano?
comento que el cd que carge es uno con el SP3 y solo cree una particion de 45gb .
gracias
Intenta con SP2 o prueba poner el AHCI SATA en la BIOS en modo IDE COMPATIBLE, también prueba haber si tu equipo no necesita algún controlador especial de disco (te lo suele pedir al principio de la instalación pulsando F6).
ResponderEliminarUn Saludo.
Hola,el tutorial fue muy sencillo de seguir mil gracias.
ResponderEliminarSolo tengo una duda y es que si puedo de alguna manera saltar el menu de opciones para arrancar windows cada vez que enciendo mi maquina???
(al encender la pc sale un menu para eligir si arrancar windows o arrancar desde la key usb)
De antemano muchas gracias.
HOla que tal.
ResponderEliminarMuy buen tutorial.
Sin embargo quiero hacer mencion de que estuve tratando de ejecutar en Windows Vista estos pasos, sin embargo no me detecta El Pendrive debido a falta de permisos. Definitivamente VISTA es un ASco por eso mismo tuve q hacerlo desde Xp.
Pero no puedo instalar el SISTEMA debido a que me muestra (despues del formateo) EL SIGUIENTE VALOR DEL ARCHIVO .SIF UTILIZADO POR EL PROGRAMA DE INSTALACION ESTA DAÑADO.
VALOR 0 EN LA LINEA DE LA SECCION [SOURCEDISKFILES] CON LA CLAVE "BINIFIX4.CMD"
ALGUIEN QUE ME PUEDA AYUDAR? YA LE DI EN LA TORRE AL SISTEMA OPERATIVO QUE TENIA ANTERIOR MENTE.
Gracias!!!
Cuauhtémoc Solís!
Help -Andromeda- como respondo a los comentarios de los compañeros ?? para ayudarlos ?? solo agrego como este otro comentario ???
ResponderEliminarComenta sin más, así la gente leerá lo que escribas...
ResponderEliminarUn Saludo.
HOla, quisera su ayuda, he seguido todas las indicaciones de como instalar el xp desde un pendriver usb, todo salio perfecto, incluso llegue a modificar el boot.ini.
ResponderEliminarPero el detalle es el sgte, el pendriver tiene que estar conectado para que el xp professional cargue, no hay forma que el windwos xp cargue sin la necesidad del pendriver?
Pues cuando quito el pendriver y hago que bootee desde el disco duro, me sale error al cargar el sistema y se queda en pantalla negra.
Mi laptop es una hp mini 2133
Agradeceria su respuesta inmediata
Gracias
Atte
Carlos Perez
Primeramente un excelente aporte... y funciona perfecto.
ResponderEliminarTe felcito y agradezo el POSt, es muy aprovechable.
Instale en una Lenovo S10e, se instalo correctamente... el único error que hay (no es error) es el siguiente: luego de terminar la instalación completa.. en el momento del booteo me da la opción de elegir arrancar desde el S.O. instalado y otra alternativa restaurar el sistema desde USB... sale ese mensaje en el momento de inicio nada más.. por lo demás funciona correctamente.
Saludos.!
rdanielb@hotmail.com
Leeté el comentario de Francisco Luna (el 3º) y te indica como quitar ese menú de arranque.
ResponderEliminarUn Saludo
Hola
ResponderEliminarTengo problemas para formatear la usb, aparece FormatEx Error [11]: An error Ocurred Formating the drive. Lo he intantado varias veces y pasa lo mismo. Alguien sabe como solucionarlo??
Posiblemente tu pendriver tenga algún problema, prueba con otro.
ResponderEliminarYo he tenido problemas parecidos al usar memorias memory stick Sony falsas, al hacer formateos lentos, al tener menos capacidad que la indicada en sus tablas, al llegar a un determinado porcentaje del formateo, cascaba.
Un Saludo
Posiblemente tu pendriver tenga algún problema, prueba con otro.
ResponderEliminarYo he tenido problemas parecidos al usar memorias memory stick Sony falsas, al hacer formateos lentos, al tener menos capacidad que la indicada en sus tablas, al llegar a un determinado porcentaje del formateo, cascaba.
Un Saludo
-CREATIVE COMPUTERS - prueba usando otra memoria, no deveria salir ese problema.
ResponderEliminarExcelente tutorial.
ResponderEliminarInstalé XP Professional SP2 en una Acer Aspire One utilizando un Pendrive SanDisk Cruzer Micro de 1 Gb.
Todo bien.
Gracias por el aporte.
gracias!! este metodo me sirvio de mucho con mi aspire one, pero cuando se estaban copiando los archivos de instalacion no se hallabn algunos y tuve que omitirlos, luego cuando se estaban instalando ocurrio lo mismo y tambien omiti. el wxp funciona bien pero no sirve el administrador de dispositivos, ¿sera culpa del Wxp que utilice?
ResponderEliminarPosiblemente no se te copio bien el directorio i386 del CD al pendriver.
ResponderEliminarUn Saludo.
me quedo en la pantalla azul y despues ya no se que hacer. me podrian ayudar porfa les dejo mi mail
ResponderEliminarsayan-legendario@hotmail.com
Segui todos los pasos para crear la USB bootable y todo perfecto, pero al momento de formatear el oc y copiar los archivos al disco me sale que no se puede copiar. ya llevo mil hopras y hecho cantidad de usb booteable y nada. Me gustaria que me ayudaran.
ResponderEliminarEstoy tratando de instalarlo en un LG X110
Excelente manual, MUCHISIMAS GRACIAS!!!!!
ResponderEliminaryo lo probe con una lenovo 610e y me funciono, segui todos los pasos, no funciona con windows desatendisdos, da un error que falta un archivo *.inf
ResponderEliminarhola muy bueno el tutorial, despues de varios ajustes por fin estoy instalando el windows, pero en la instalacion me sale el siguiente mensaje:
ResponderEliminarThe file "asms" on windows xp profesional service pack 2 cd is needed
Type the path where the file is located, and click ok
copy files from:
U:\$WIN_NT.~LS\I386
A mi me sale también este error que veo nadie sabe la solución. Para el que le funcione es un tutorial muy bien explicado.
ResponderEliminarEL SIGUIENTE VALOR DEL ARCHIVO .SIF, UTILIZADO POR EL PROGRAMA DE INSTALACION FALTA O ESTA DAÑADO:
VALOR 0 EN LA LINEA DE LA SECCION [SOURCEDISKSFILES] CON LA CLAVE "binifix4.cmd".
EL PROGRAMA DE INSTALACION NO PUEDE CONTINUAR.
Hola tengo el mismo modelo, el problema de la eliminacion de particiones en una de ella es del Bios tambien esa deveria borrar? me aparece como parte del sistema. te dejo mi mail padregus80@hotmail.com.
ResponderEliminarDisculpen pero en la parte donde presiono 3 y doy enter me sale: "D:is a not valid drive", q debo hacer?
ResponderEliminarMuchas gracias.
ResponderEliminarMuy prolijo tutorial.
Me está siendo muy útil.
Aún no termina la instalación.
Igual, te felicito.
Saludos.
Gracias a ti por comentar.
ResponderEliminarMi solución:
ResponderEliminarInstalación de Windows desde Pendrives o USB de más de 2 Gigas: (en este caso no funciona PeToUsb)
WinToFlash (http://wintoflash.com/download/es/)
Me funcionó a la primera después de dos días sin saber qué hacer.
Un saludo y espero que les haya ayudado.
Gracias por la aportación, seguro que gran cantidad de usuarios con el mismo problema de lo agradecerán.
ResponderEliminarUn Saludo.
ola disculpen pero tengo un problema en mi pc estuve instalando el windows XP S3 y mientras se instalaba ubo un corte de energia y como q ahora sale un error 1° error dice redundancia ciclica y el segundo es un numero 800b0100 si alguien m pudiera ayudar se lo agradeceria de ante mano mi msn es Christian_gian_22@hotmail.com
ResponderEliminarno recuerdop en estos momentos que programa era, pero hay un programa, que es solamente darle la unidad en la que queremos copiar el windows a instalar, y le damos un par de cliks para que haga todo el proceso solo, sin tanta maricada de preaparar el cd ni nada, excasamente formatearlo,la instalacion anda bien, no hay que volver a hacer el proceso, y no hay qyue realizar procesos nuevamte, la pendrive queda lista para que cada ves que quiera usarla lo hagan sin ningun problema.
ResponderEliminarYo hice todos los pasos exactamente, pero no me funcionó con una TOSHIBA NB 200, porque me reconocía la usb como unidad C, y ahí instalaba el arranque, de modo que al quitar la usb, despues de haber instalado todo, me decía que le falaba un archivo para arrancar (porque al archivo boot.ini lo carga en C:). Solo podía iniciar conectando la usb.
ResponderEliminarMi solución fue conseguirme una unidad lectora de cd´s externa y formatear como Dios manda.
A ver si me pueden echar una mano, ya que cuando seleciono el TXT Mode, al rato me da el siguiente error:
ResponderEliminarSe ha encontrado un problema u windows ha sido apagado para evitar daños al equipo,
si esta es la primera ves que se ve esta pantalla de error reinio su equipo si aparece otra ves siga estos pasos.
compruebe si existen virus en su equipo quite discos duros o controladores.reinicie el equipo
INFORMACION TECNICA
***STOP: 0X0000007B (0XF7AC2524,0X0000034.0X00000000,0X00000000)
Y ya no sé que hacer. He probado con varios xp y nada de nada.
Un saludo y muchas gracias
Hola al momento de ejecutar bootsect.exe /nt52 H: (H: es mi unidad pendrive USB de 4 GB) me sale el error: "bootsect.exe" no se reconoce como un comando interno o externo, programa o archivo por lotes ejecutable
ResponderEliminary luego me deja en la carpeta D:\Pre-packed> y no hace nada más.
Que puede ser?
En los comentarios te indican como hacer la instalación de Windows desde pendrives o memorias de más de 2 Gigas.
ResponderEliminarUn Saludo.
haber si me pueden solucionar esto: yo hice la creacion del pendrive con varios programas con windows xps2, se inicia con el pen, formatea el disco pero a la hora de copiar los archivos se detiene y sale reitentar o salir, con todos los programas con que hice me sale lo mismo, rjesusg@hotmail.com
ResponderEliminarmuy buen aporte probando !!!
ResponderEliminarYo pagaría pq alguien me lo preparase.
ResponderEliminarExcelente el tutorial: inicia bien la usb en
ResponderEliminarmodo tx, carga los archivos en el programa de instalación: pero me aparece el siguiente error
El programa de instalacion ha detectado los siguientes dispositivos de almacenamiento en su sistema: (solo me muestra la particion fat de la usb) y no la del disco (en el setup si aparece el disco SATA) agradeceria la ayuda estoy instalando Windows xp sp4 y mi pc es un Compaq mini CQ10
¿No tendras el disco duro SATA en modo AHCI?
ResponderEliminarUn Saludo.
Gracias ya solucione el problema era por los drivers del disco duro he instalado correctamente pero al iniciar el windows aparece el pantallazo de error stop: c00000218{archivo):\Systemroot\System32\Config\SOFTWARE o su registro o alternativo esta dañado
ResponderEliminaral reiniciar aparece: Q el disco primario Status BAD, Backup and Replace será que se adañado algun sector del HD? Si a alguno le ha sucedido esto agradecería experiencias para solucionar mi pc es un compaq mini cq10-120la
Este comentario ha sido eliminado por el autor.
ResponderEliminarHe integrado los drivers de mi compaqmini al xp sp4 y ha reconocido correctamente el disco SATA. Entra a windows pero bota errores del sistema. Reformatie y el error persiste al reiniciar el sistema operativo.
ResponderEliminarhola me podrian alludar tengo una
ResponderEliminarTOSHIBA PORTEGE 2000. no me da la opcion
bot from USB..que puedo acer gracias.
Muchos han leído esta entrada, pero nadie corrige al autor en algo básico: La palabra es "Pendrive", que traducido significa unidad de lápiz. Pendriver , sería algo así como controlador de lápiz.
ResponderEliminarSi el escritor considera borrar este comentario, está bien, pero POR FAVOR rectifique tamaña falta de ortografía.
La palabra estara mal escrita pero...
ResponderEliminar¡A niveles de SEO es un éxito!
;-)
Un Saludo.
Hola! mira llevo intentadolo 1 dia entero lo de formatear un aspireOne desde un pen drive con wXP... pero al momento de entrar a la pantalla azul para instalar windows y tal.. no me sale el disco duro del portatil solo me sale el pendrive , y no se que hacer, que me recomiendas?
ResponderEliminar¿No tendrás la controladora del disco en modo AHCI?
ResponderEliminarUn Saludo.
no lo se.. de hecho no se como mirarlo, y ni quiera se que es eso XD, dime que tengo que mirar exactamente y como cambiarlo, o agregame a ender_ox@hotmail.com :) mil gracias
ResponderEliminarYa lo arregle, investigue un poco donde esta eso y lo he descativado y todo arreglado! mil gracias :)
ResponderEliminarSi quieres instalar o usar XP con los discos SATA en modo AHCI puedes usar también leer este post:
ResponderEliminarHabilitar AHCI en XP ya instalado de una forma fácil
Un Saludo.
Por favor como soluciono el erro de la pantalla azul.
ResponderEliminarInformación técnica:
***STOP: 0x0000007B (0xF7AF633C, 0xC0000034, 0x00000000, 0x00000000)
Lo mismo... ¿no mismo que unos comentarios más arriba? ¿No tendrás tus discos SATA en modo AHCI?
ResponderEliminarUn Saludo
Es muy bueno el concepto, excelente, pero, el problema es que el computador no funciona si le extraes el pen drive cuando ya finalizó la instalación. De igual forma, se agradece el intento
ResponderEliminarMe pasa lo mismo que la anterior publicacion, Funciona bien.. Pero si sacas el pendrive no arranca mas windows.. Porque motivo puede ser? Alguna solucion? Intente editando el boot.ini pero está igual al que diste de ejemplo.No cambia nada.. Intente con varios Xp professional y home y ambos instala bien, pero despues de instalarlo, si intentas bootear desde el disco no entra mas.. Solo desde el usb se puede entrar.. Espero alguna respuesta, Blessed :D
ResponderEliminarEL TUTORIAL ESTA BUENO,
ResponderEliminarPERO QUE PUEDO HACER CON MI PORTATIL ( sony vaio), PUES ADEMAS DE NO TENER LECTOR DE CD,
TAMPOCO LE FUNCIANAN LOS PUERTOS USB.
AYUDADME POR FAVOR.
nury@uclv.edu.cu
Los enlaces a las capturas de pantallas no funcionan
ResponderEliminarTodo perfecto GRACIAS !!!!
ResponderEliminarPresionamos 2 y luego enter: Tenemos que introducir una letra de unidad que no estemos usando en nuestro PC [por defecto T]... aquí me perdí, si dejo la T no me pregunta si quiero formatear, me ocurre lo mismo que a "anonimo"22 de abril de 2009 20:31 ...hay solución, please?
ResponderEliminargracias
No te entiendo nada, y tus link no funcionan
ResponderEliminarEstimados,
ResponderEliminarla mayoria de los errores se produce porque el archivo VDK.exe (el que crea la unidad virtual para que desde ahí se instale windows xp al pendrive) no es compatible con Windows 7, Vista ni XP en 64 bits.
Realicé el mismo procedimiento desde un pc con windows xp de 32 bits, y hasta el momento voy bien.
hola amigos, ayuda por favor
ResponderEliminartrato de instalar windows professional xp en un Accer Aspire ZG5, y salio como resultado; stop: 0x0000007B (0xF7AC2524,0xC0000034, 0x00000000, 0x00000000) el cual no me permite avanzar mas.