Otra de Simyo, como ya comente anteriormente, esta operadora no solo tiene una de las mejores tarifas de voz con las mejores condiciones, sino también que sus tarifas de datos, puedes consumir hasta 100MB al día por 0,99 € diarios. Si sólo te conectas un poco, te cobraran 0,09 € por cada 100KB.
100 Mb al día por un Euro es algo insuperable y es la solución para todas aquellas personas que no tienen linea telefónica, o aunque tengan no quieren gastarse un dineral al mes para conectarse solo un rato.
Ademas Simyo nos ofrece banda ancha móvil en los lugares de cobertura 3G, o banda estrecha si solo hay cobertura GPRS o nuestro móvil solo soporta este tipo de conexión.
Configurar los móviles no puede ser más fácil, en configuración de Internet solo hay que crear una nueva conexión y configurar el nombre del APN como gprs-service.com
Pero si tenemos la suerte de tener un móvil con 3G y ademas tenga conexión de datos como el V3X Razr, podremos conectarlo fácilmente al PC por un cable USB y poder navegar desde cualquier sitio a un precio más que razonable.
Bien, como configurarlo todo puede ser un poco engorroso para un usuario, voy a detallarlo para que a cualquiera le resulte fácil.....
Bien primero nos hará falta los siguientes elementos, repito lo explicare como si fuerais alumnos de la actual ESO.
Primero lo que nos hace falta :

Una linea de Simyo

Un Motorola V3x libre (para este ejemplo)

Un cable de USB a mini-USB, lo podéis conseguir en cualquier tienda de informática, de móviles, en muchos todo a cien, por unos 3€

Y por supuesto un PC
Bien, primero deciros que de momento no conectéis el móvil al PC, ya que lo detectaría mal y tendríamos que configurar el móvil a mano en el Motorola Phone Tools.
Para hacer la conexión del PC al móvil y que este nos conecta a Internet nos hace falta el Motorola Phone Tools, si lo tenéis genial, sino al principio de este articulo de la Web Andromeda explico como podéis bajarlo...
Bien lo instaláis ejecutando el archivo de instalación, tal vez os pida actualizarlo una vez terminada la instalación, si tenéis Internet podéis hacerlo, pero tarda bastante, como queráis.
Bien una vez instalado ejecutamos el programa...

Y nos dará la opción de crear un perfil de usuario, yo elegí la opción por defecto:

Una vez creado el perfil nos indicara el programa que va a detectar el móvil, cuando nos lo pida ahora si conectamos el terminal al PC con el cable USB.
Si os da problemas en la detección podéis configurarlo a mano como terminal GSM y V3 Razr.
Y nos saldrá en la pantalla nuestro bonito terminal:

Como veis os muestra como conectado a Simyo...
Bien ahora toca configurar el enlace a Internet:

Pinchamos en Internet Connection con el botón derecho del ratón y nos sale un menú desplegable:

En el que seleccionamos Properties y se nos abre una nueva ventana...

Como veis en mi caso hay dos conexiones de Amena, las cuales no nos valen, hay que crear una nueva haciendo doble click en "Add new Connection" con lo cual nos saldrá un asistente para configurar nuestra conexión de datos con Simyo...

Seleccionamos "Create a new connection" y damos siguiente

En la siguiente ventana hemos dado nombre a la conexión, en mi caso la he llamado Simyo-Internet, pero la podemos llamar como nos plazca, en Country o region "España" y Service Provider "Other" , y siguiente.

En la siguiente ventana es donde realmente hay que configurar la conexión de Simyo, muy fácil, usuario y contraseña vació y en APN ponemos gprs-service.com

Siguiente, ahora nos indica que debemos dar a este perfil un numero de identificador yo elegí el 3

Luego en "PDP type" elegimos "IP"

Y la dirección IP como Dinámica

Luego nos pide configurar los DNS, yo configure el veterano DNS de Telefónica "80.58.0.33", aunque imagino que podremos usar cualquier otro, ignoro si Simyo tiene algún servidor DNS propio

Ahora nos pide configurar QoS (calidad de servicio), no toquéis nada y siguiente

Y en la siguiente ventana le ponéis que "NO"

Y ya habréis configurado la nueva conexión...

Con el botón derecho del ratón podemos seleccionar esta conexión como la de por defecto "Set a default connection" y dando a "Connect" nos conectara a Internet...

Y como por magia...

Nos conecta a Internet y podremos navegar.
La velocidad de conexión dependerá si el terminal tiene cobertura 3G, 2.5G o 2G(GPRS), con 3G sera como un ADSL y si nos a conectado por GPRS al no tener cobertura 3G pues nos ira algo lento, como una conexión por modem en una linea telefónica standard.
Solo tenéis que mirar la pantalla de vuestro móvil donde os indicara que tipo de conexión tenéis.
Si habéis elegido la nueva conexión de Simyo como conexión por defecto, simplemente cada vez que pinchéis en el icono de "Internet Connection" del Motorola Phone Tools os conectara automáticamente.

Revisar vuestro panel de usuario en Simyo para ver que no os pasáis de los 100 Mb diarios, porque hay os cobrarían a 0.09€ los 100Kb adicionales por encima de esos 100 Mb consumidos. De todas formas 100Mb dan mucho de si, eso si siempre que no os dediquéis a bajaros archivos muy grandes o hacer p2p.
En mi primera conexión que intente me dio este fallo y no conectaba:
 Fue fácil de solucionar el error fue que había escrito mal el APN de Simyo : gprs-service.com
Fue fácil de solucionar el error fue que había escrito mal el APN de Simyo : gprs-service.com
Podéis editar siempre la conexión y modificar los parámetros.
Ahora siempre que me dice un conocido, "Quiero conectarme a Internet y no tengo linea y no quiero gastarme mucho dinero", pues yo le responde "Comprate una tarjeta de Simyo por 5€ y hazte con un móvil libre o modem USB con conexión de datos y 3G"
Nota: También podemos prescindir del cable USB si tenemos conexión Bluetooth en el PC, solo tendremos que activar este tipo de conexión en el terminal y asociarlo con el PC cuando el Motorola Phone Tools os lo pida.
100 Mb al día por un Euro es algo insuperable y es la solución para todas aquellas personas que no tienen linea telefónica, o aunque tengan no quieren gastarse un dineral al mes para conectarse solo un rato.
Ademas Simyo nos ofrece banda ancha móvil en los lugares de cobertura 3G, o banda estrecha si solo hay cobertura GPRS o nuestro móvil solo soporta este tipo de conexión.
Configurar los móviles no puede ser más fácil, en configuración de Internet solo hay que crear una nueva conexión y configurar el nombre del APN como gprs-service.com
Pero si tenemos la suerte de tener un móvil con 3G y ademas tenga conexión de datos como el V3X Razr, podremos conectarlo fácilmente al PC por un cable USB y poder navegar desde cualquier sitio a un precio más que razonable.
Bien, como configurarlo todo puede ser un poco engorroso para un usuario, voy a detallarlo para que a cualquiera le resulte fácil.....
Bien primero nos hará falta los siguientes elementos, repito lo explicare como si fuerais alumnos de la actual ESO.
Primero lo que nos hace falta :

Una linea de Simyo

Un Motorola V3x libre (para este ejemplo)

Un cable de USB a mini-USB, lo podéis conseguir en cualquier tienda de informática, de móviles, en muchos todo a cien, por unos 3€

Y por supuesto un PC
Bien, primero deciros que de momento no conectéis el móvil al PC, ya que lo detectaría mal y tendríamos que configurar el móvil a mano en el Motorola Phone Tools.
Para hacer la conexión del PC al móvil y que este nos conecta a Internet nos hace falta el Motorola Phone Tools, si lo tenéis genial, sino al principio de este articulo de la Web Andromeda explico como podéis bajarlo...
Bien lo instaláis ejecutando el archivo de instalación, tal vez os pida actualizarlo una vez terminada la instalación, si tenéis Internet podéis hacerlo, pero tarda bastante, como queráis.
Bien una vez instalado ejecutamos el programa...

Y nos dará la opción de crear un perfil de usuario, yo elegí la opción por defecto:

Una vez creado el perfil nos indicara el programa que va a detectar el móvil, cuando nos lo pida ahora si conectamos el terminal al PC con el cable USB.
Si os da problemas en la detección podéis configurarlo a mano como terminal GSM y V3 Razr.
Y nos saldrá en la pantalla nuestro bonito terminal:

Como veis os muestra como conectado a Simyo...
Bien ahora toca configurar el enlace a Internet:

Pinchamos en Internet Connection con el botón derecho del ratón y nos sale un menú desplegable:

En el que seleccionamos Properties y se nos abre una nueva ventana...

Como veis en mi caso hay dos conexiones de Amena, las cuales no nos valen, hay que crear una nueva haciendo doble click en "Add new Connection" con lo cual nos saldrá un asistente para configurar nuestra conexión de datos con Simyo...

Seleccionamos "Create a new connection" y damos siguiente

En la siguiente ventana hemos dado nombre a la conexión, en mi caso la he llamado Simyo-Internet, pero la podemos llamar como nos plazca, en Country o region "España" y Service Provider "

En la siguiente ventana es donde realmente hay que configurar la conexión de Simyo, muy fácil, usuario y contraseña vació y en APN ponemos gprs-service.com

Siguiente, ahora nos indica que debemos dar a este perfil un numero de identificador yo elegí el 3

Luego en "PDP type" elegimos "IP"


Luego nos pide configurar los DNS, yo configure el veterano DNS de Telefónica "80.58.0.33", aunque imagino que podremos usar cualquier otro, ignoro si Simyo tiene algún servidor DNS propio

Ahora nos pide configurar QoS (calidad de servicio), no toquéis nada y siguiente

Y en la siguiente ventana le ponéis que "NO"

Y ya habréis configurado la nueva conexión...

Con el botón derecho del ratón podemos seleccionar esta conexión como la de por defecto "Set a default connection" y dando a "Connect" nos conectara a Internet...

Y como por magia...

Nos conecta a Internet y podremos navegar.
La velocidad de conexión dependerá si el terminal tiene cobertura 3G, 2.5G o 2G(GPRS), con 3G sera como un ADSL y si nos a conectado por GPRS al no tener cobertura 3G pues nos ira algo lento, como una conexión por modem en una linea telefónica standard.
Solo tenéis que mirar la pantalla de vuestro móvil donde os indicara que tipo de conexión tenéis.
Si habéis elegido la nueva conexión de Simyo como conexión por defecto, simplemente cada vez que pinchéis en el icono de "Internet Connection" del Motorola Phone Tools os conectara automáticamente.

Revisar vuestro panel de usuario en Simyo para ver que no os pasáis de los 100 Mb diarios, porque hay os cobrarían a 0.09€ los 100Kb adicionales por encima de esos 100 Mb consumidos. De todas formas 100Mb dan mucho de si, eso si siempre que no os dediquéis a bajaros archivos muy grandes o hacer p2p.
En mi primera conexión que intente me dio este fallo y no conectaba:
 Fue fácil de solucionar el error fue que había escrito mal el APN de Simyo : gprs-service.com
Fue fácil de solucionar el error fue que había escrito mal el APN de Simyo : gprs-service.comPodéis editar siempre la conexión y modificar los parámetros.
Ahora siempre que me dice un conocido, "Quiero conectarme a Internet y no tengo linea y no quiero gastarme mucho dinero", pues yo le responde "Comprate una tarjeta de Simyo por 5€ y hazte con un móvil libre o modem USB con conexión de datos y 3G"
Nota: También podemos prescindir del cable USB si tenemos conexión Bluetooth en el PC, solo tendremos que activar este tipo de conexión en el terminal y asociarlo con el PC cuando el Motorola Phone Tools os lo pida.





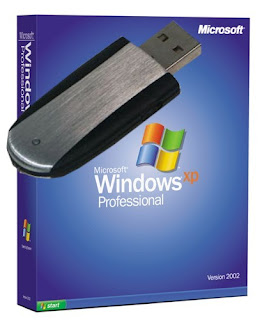
Muchas gracias, por fin, una explicación perfecta. Yo lo he probado en windows vista, un motorola v360 y simyo. Perfecto.
ResponderEliminarGracias a ti por comentar como te ha ido el tutorial
ResponderEliminarY como nos comentas la explicación también puede valer para otros modelos de Motorola.
Un saludo.
hola , el articulo esta muy bien,, me gustaria saber si se puede hacer con un sony ericcson k800i, buen dia.
ResponderEliminarEl sony ericcson k800i parece que lleva modem integrado, con lo que imagino que podrás utilizarlo para conectar tu PC a Internet.
ResponderEliminarUn Saludo.